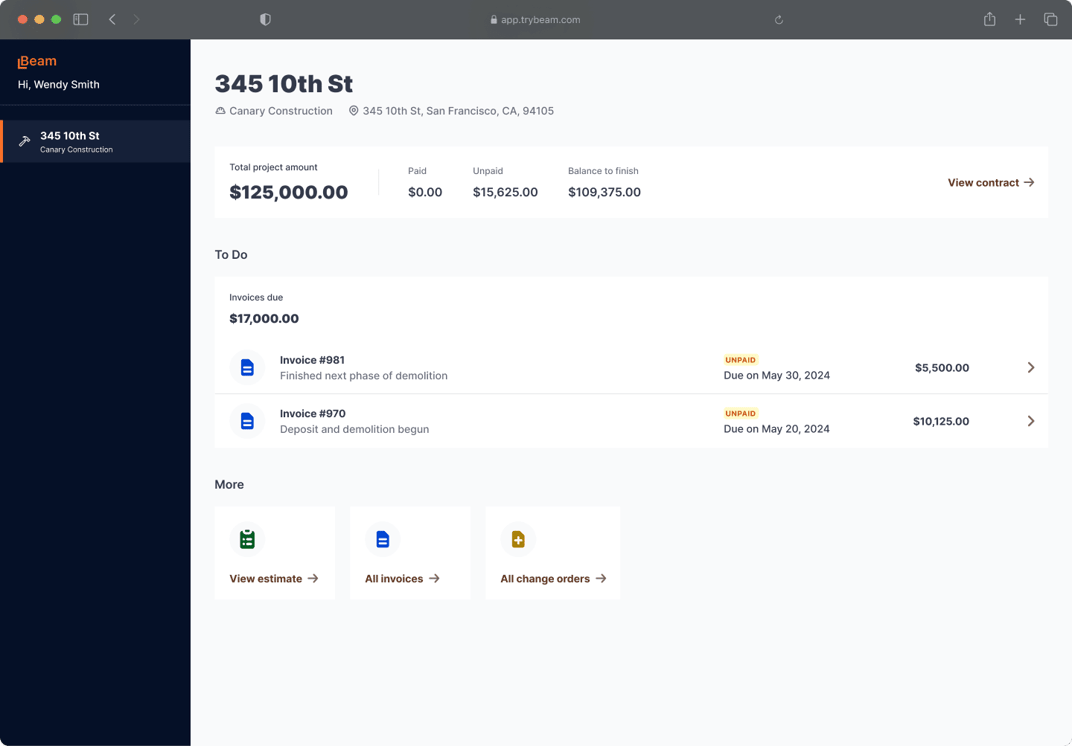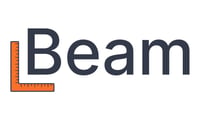How to send a progress invoice to a client and the benefits of invoicing via Beam
What are the steps to creating a client invoice?
To send an invoice to your client, you'll want to follow these instructions:
- Click into the project and select "Add new > Client invoice" in the top right hand corner
- On page 1 of 5, you can update the due date and/or invoice number. Select "Next: Line items" in the bottom right hand corner.
- On the next page, you'll apply the % or dollar amount you'd like to invoice against for each schedule of values. Select "Next: Additional details" in the bottom right hand corner.
- Here you can change the invoice memo and add any attachments. Select "Next: Payment details" to continue.
- This is where you'll select how you'd like your clients to pay and how you'd like to receive payment.
- Client payment options: The most common and popular way of receiving payment is through online bank transfer or ACH. You can also allow your client to pay via credit card. Since credit card payments come with a 3% processing fee, you can pass that processing fee along to your client if desired.
- Payment destination: This is where you'd like to receive the payment. You can choose from your Beam balance or bank account if it has been linked.
- Select "Next: Finalize and send" and add any additional email addresses in the CC field and email body. Hit send! You've now sent an invoice to your client. They will receive an email from Beam and be prompted to add their payment information.
If you'd like to see these steps in action, check out this video:
What are the benefits of invoicing via Beam?
- Beam allows you to send professional invoices to your clients and collect payment in a secure and accelerated fashion.
- Customers can pay via credit card (you can pass along the processing fee) or ACH.
- Once you’ve sent an invoice, you can track email views and page opens, follow up with reminders, and be automatically notified when payment starts and is deposited into your account.
- On the client side, they’ll be able to see a portal (see below) with project financials and change orders without signing up or logging in.